Canva Pro – Cách tạo và xuất bản Template riêng trên Canva Pro
Cách tạo và xuất bản template Canva Pro trên máy tính
Nếu biết cách tạo thiết kế trong Canva, bạn sẽ thấy quá trình tạo template của riêng mình thật dễ dàng. Chỉ có một vài bước bổ sung từ thiết kế đến tạo template.
Bước 1: Đăng ký Canva Pro
Để có thể thiết kế hoặc tạo template để sử dụng trong tương lai trên Canva, bạn cần có tài khoản Canva Pro. Mặc dù việc thiết kế template cũng giống như các quy trình thiết kế khác của Canva, nhưng khả năng lưu nó dưới dạng template chỉ dành cho người dùng Canva Pro.
Mặc dù Canva có giá phải chăng, chỉ từ $12,99/tháng, nhưng người dùng mới có thể nhận miễn phí 30 ngày đầu tiên sử dụng Canva Pro. Truy cập trang web Canva và chọn Try Canva Pro.
Khi bạn đã tạo tài khoản Canva Pro, hãy đăng nhập vào tài khoản của mình.
Bước 2: Tạo một thiết kế
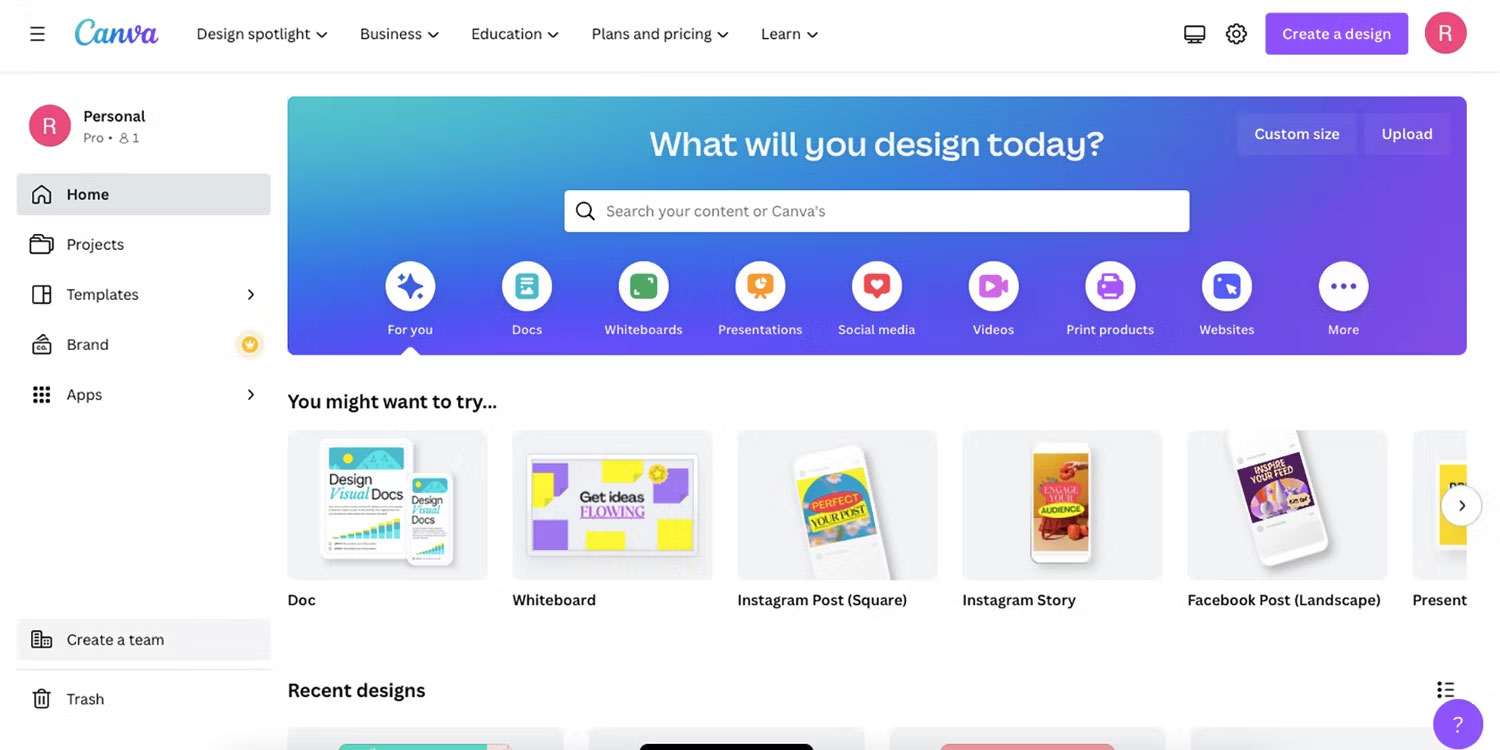
Bắt đầu từ trang chủ Canva, chọn Create a Design ở trên cùng bên phải. Từ menu tùy chọn drop-down ngắn, bạn có thể chọn một trong các kích thước media cho mạng xã hội phổ biến hoặc chọn Custom Size ở dưới cùng và nhập kích thước của riêng bạn nếu bạn biết kích thước của dự án.
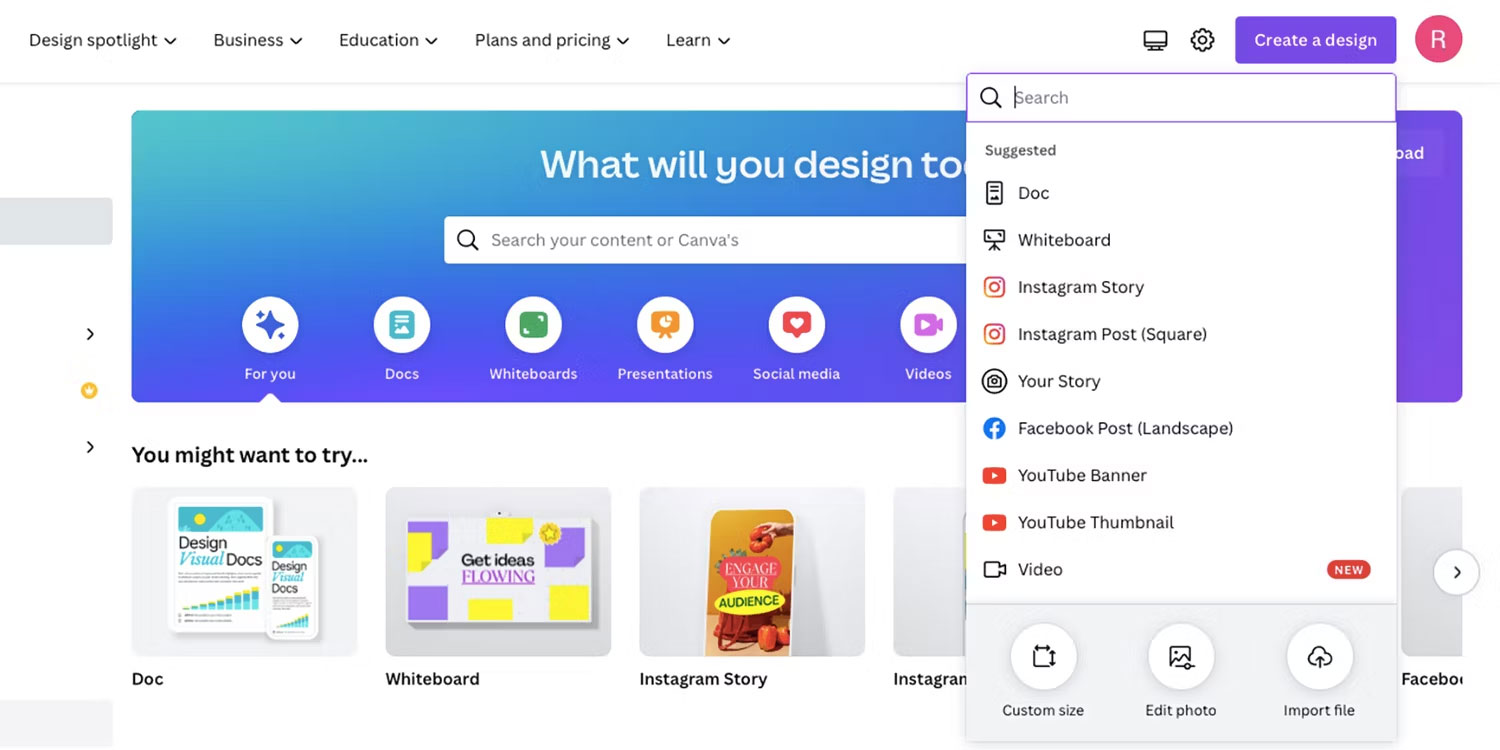
Nếu biết loại media bạn muốn thiết kế, bạn cũng có thể nhập loại media đó làm cụm từ tìm kiếm trong thanh tìm kiếm của menu, sau đó chọn kết quả từ các tùy chọn được tạo.
Bước 3: Thiết kế template
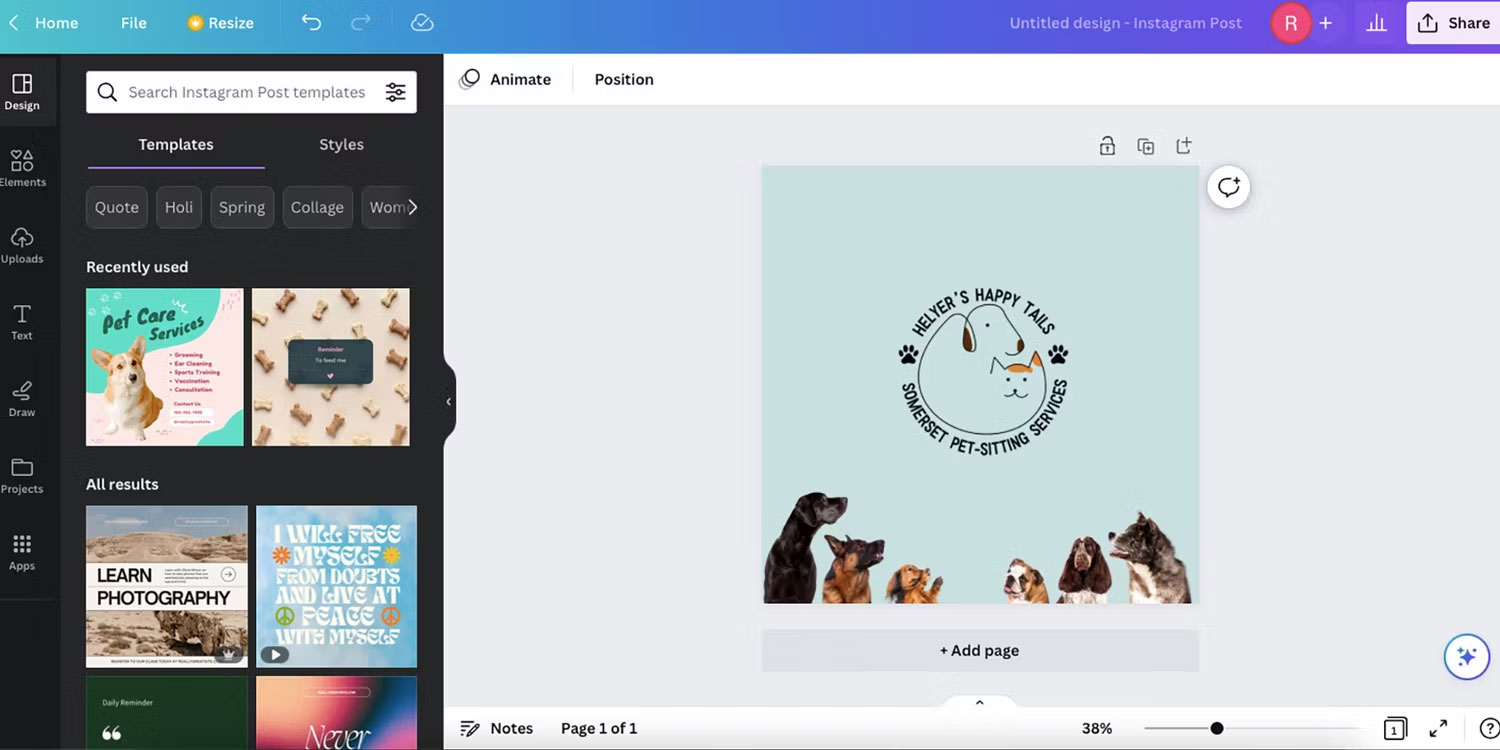
Bạn có thể tạo thiết kế của mình trong trình chỉnh sửa của Canva theo bất kỳ cách nào bạn muốn. Đặt nền, thêm hình ảnh và viết một số văn bản. Bố trí nó theo cách bạn muốn thiết kế template của bạn trông như thế nào.
Nếu bạn đang tạo một template chung cho nhiều mục đích, hãy nghĩ đến cách bố cục có thể thay đổi hoặc bị ảnh hưởng bởi hình ảnh hoặc độ dài từ mới trong tương lai.
Bước 4: Xuất bản template Canva
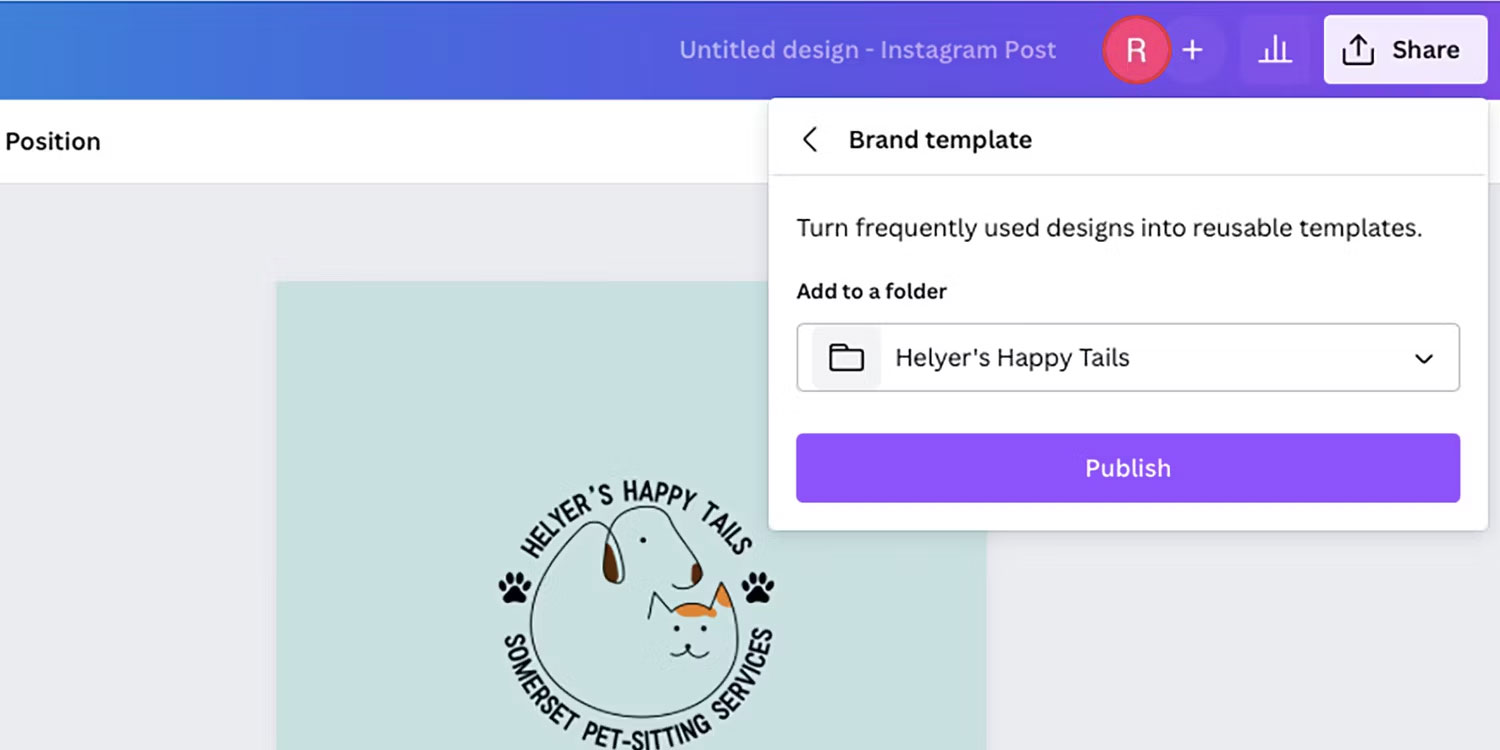
Khi bạn đã hoàn thành thiết kế của mình, hãy chọn Share > Brand Template. Từ đây, bạn có thể chọn một thư mục để lưu template, sau đó chọn Publish hoặc Add để lưu template của bạn vào thư mục.
Sau khi lưu hoặc xuất bản template của bạn, một liên kết sẽ được tạo để bạn chia sẻ thiết kế template của mình với những người khác. Sao chép và dán liên kết để chia sẻ.
Bước 5: Mở và chỉnh sửa template đã lưu
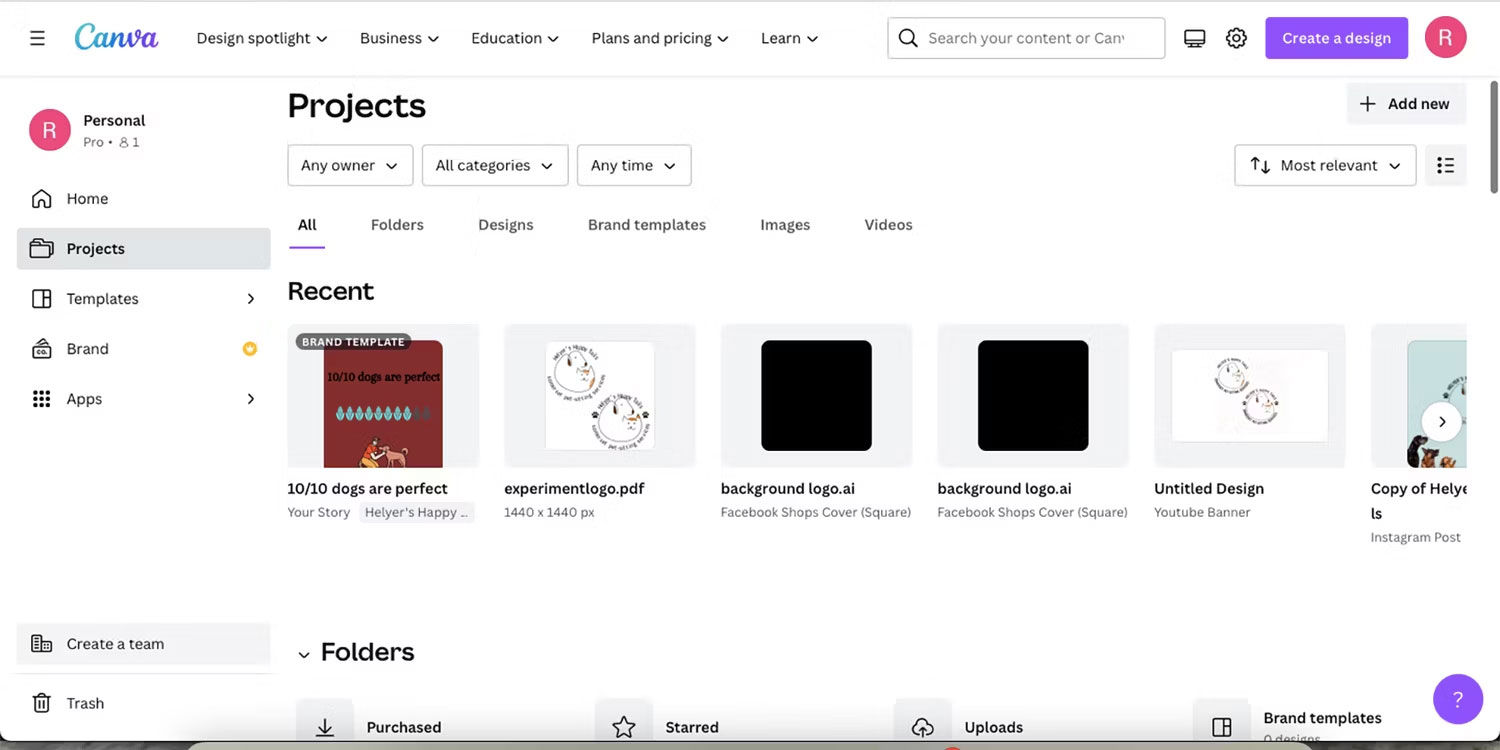
Sau khi tạo template của mình, bạn sẽ muốn sử dụng nó trong tương lai. Để tìm template đã tạo, hãy chọn Projects trên menu bên trái của trang chủ Canva. Từ trang Projects, bạn sẽ thấy các dự án gần đây và bên dưới đó, bạn sẽ tìm thấy các thư mục mà bạn đã lưu những template của mình.
Điều hướng đến một template và chọn nó để mở template trong cửa sổ chỉnh sửa. Chỉnh sửa các phần của template mà bạn cần và lưu nó giống như bất kỳ dự án Canva thông thường nào để sử dụng theo mọi cách bạn muốn.
Cách tạo và xuất bản template Canva Pro trên điện thoại hoặc máy tính bảng
Hầu hết các tính năng của Canva dành cho máy tính cũng được tìm thấy trên điện thoại thông minh hoặc máy tính bảng của bạn. Bạn có thể tạo template cho Canva từ thiết bị cầm tay của mình bằng một vài bước tương tự.
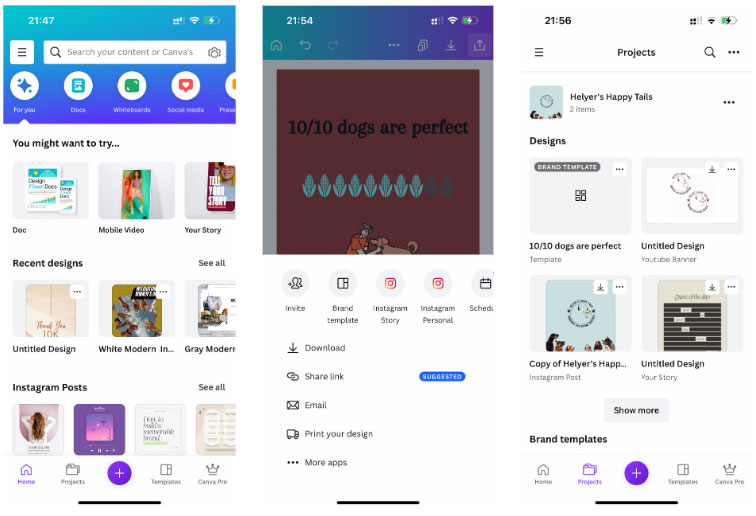
- Đăng nhập vào tài khoản Canva Pro của bạn.
- Nhấn + để bắt đầu một thiết kế mới.
- Thực hiện thiết kế của bạn.
- Đi tới Share > Brand Template và chọn một thư mục.
- Nhấn vào Projects để tìm các template đã lưu của bạn.
Có thể nhập template tạo sẵn trong Canva Pro không?
Bạn có thể nhập các file PDF, AI và PSD đã được tạo ở nơi khác. Tuy nhiên, khi nhập các file PSD hoặc AI, bạn không thể chỉnh sửa các phần tử riêng lẻ trong Canva, nghĩa là những phần tử này không thể được sử dụng cho các template Canva có thể chỉnh sửa. Tin vui là bạn có thể chỉnh sửa các file PDF trong Canva, vì vậy bạn có thể lưu các thiết kế Photoshop, Illustrator hoặc InDesign của mình dưới dạng PDF để biến chúng thành những template.
Để giải quyết sự bất tiện của các định dạng PSD không thể chỉnh sửa hoặc những định dạng khác, bạn có thể nhập các phần tử riêng lẻ mà bạn đã tạo ở nơi khác để tạo template trong Canva. Bạn có thể sử dụng tính năng tạo template của Canva bằng cách cung cấp tất cả những yếu tố thiết kế do chính bạn cung cấp – thiết kế template của bạn sẽ là duy nhất so với những người dùng Canva khác sử dụng các yếu tố do Canva cung cấp.





